
Cara Mengganti Wallpaper di Windows dan Mac
Latar belakang desktop, juga disebut sebagai wallpaper desktop, dapat disesuaikan sesuai kebutuhan dan preferensi Anda. Hanya butuh beberapa menit untuk mengubah latar belakang desktop untuk Windows. Latar belakang dapat diubah dengan dua cara. Dalam artikel ini Anda dapat mengetahui bagaimana kedua cara yang dapat digunakan.

Apa itu Desktop Background?
Latar belakang desktop adalah gambar atau wallpaper yang digunakan sebagai latar belakang pada layar komputer. Wallpaper adalah istilah umum yang digunakan untuk menunjuk antarmuka grafis di Microsoft Windows.
Mengganti Latar Belakang Desktop
Cara paling sederhana untuk mengubah latar belakang desktop Anda adalah dengan memilih gambar yang diinginkan, lalu klik kanan pada gambar tersebut yang ingin dijadikan latar belakang, kemudian pilih Set as Desktop Background:

Ada tiga cara untuk mengatur latar belakang gambar Anda: di kotak-kotak, di tengah, dan direntangkan.
Pada Windows 95, 98, dan versi sebelumnya, Anda juga dapat mengklik kanan pada desktop Anda dan memilih Display Properties:
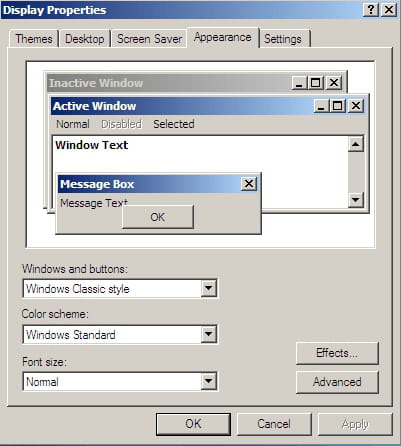
Di windows yang terbuka, klik Desktop. Di sini Anda juga dapat memilih latar belakang dan bahkan menelusuri gambar untuk ditetapkan sebagai latar belakang. Di bawah Position, Anda dapat memilih posisi latar belakang seperti yang Anda inginkan.
Cara Ganti Latar Belakang Desktop di Windows 10
Untuk mengubah latar belakang desktop Anda di Windows 10, klik the Windows icon > Settings > Personalization > Background:
Selanjutnya, klik menu drop-down di bawah Background untuk memilih jenis latar belakang yang Anda inginkan. Pilihannya adalah Picture, Solid Color, atau Slideshow:

Untuk membuat latar belakang dari gambar, pilih Picture, lalu scroll ke bawah dan klik Browse untuk memilih foto pada hard disk Anda yang ingin Anda jadikan sebagai latar belakang. Jika tampilan atau posisi foto tersebut tidak sesuai dengan keinginan, klik Choose a Fit untuk memodifikasi.
Ganti Latar Belakang Desktop di Windows 7
Untuk mengubah latar belakang desktop Anda saat menjalankan Windows 7, klik kanan pada layar desktop Anda lalu klik Personalize. Pilih Desktop Background di kiri bawah jendela.
Anda dapat memilih latar belakang dari format standar yang disajikan kepada Anda, atau Anda dapat menelusuri atau Browse kembali hard disk Anda untuk memilih gambar pribadi. Setelah Anda selesai, klik Save Changes dan tutup jendela.
Mengganti Latar Belakang Desktop Untuk Semua Pengguna di Windows
Jika Anda mengelola jaringan besar komputer Windows dan ingin mengubah semua latar belakang desktop, Anda tidak perlu melakukannya secara individual.
Pergi ke Start Menu dan ketik Run ke dalam bar pencarian. Kemudian, ketik gpedit.msc ke dalam kolom sebelum klik OK:

Selanjutnya, klik User Configuration > Administrative Templates > Desktop > Desktop Wallpaper > Enabled:
Sekarang, masukkan sumber gambar yang ingin Anda gunakan sebagai latar belakang desktop pada kolom di samping Name. Kemudian, klik Apply untuk menyimpan perubahan Anda, dan klik OK untuk menutup jendela.
Cara Ganti Latar Belakang Desktop pada Mac
Anda dapat mengubah latar belakang desktop di Mac dengan mudah.
Buka aplikasi Foto, dan pilih foto yang ingin Anda gunakan sebagai latar belakang desktop. Klik kanan, lalu pilih Share > Set Desktop Picture:

Jika gambar yang ingin Anda gunakan sudah ada di desktop Anda, cukup klik kanan dan pilih Set Desktop Picture:
- Gambar latar belakang desktop disebut
- Gambar yang menjadi latar belakang tampilan desktop disebut - Jawaban terbaik
- Gambar latar belakang dari active desktop disebut - Jawaban terbaik
- Wallpaper bokep -
- Cara mengganti pembayaran netflix - How-To -Internet
- Wallpaper 3d - How-To -Ponsel dan Smartphone
- Wallpaper zoom lucu - How-To -Internet
- Wallpaper engine bagas31 - Download - Video


